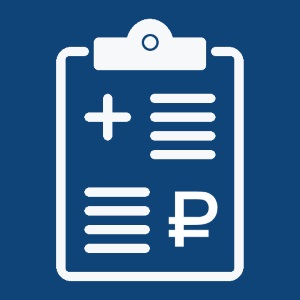Прайс-лист с картинками для 1С:Управление торговлей 8 редакция 10
Внешний отчет "Прайс-лист с картинками" для 1С:Управление торговлей 8 редакция 10
"Прайс-лист с картинками" для "1С:Управление торговлей 8 редакция 10" представляет собой дополнительный внешний отчет к типовой конфигурации. Данный отчет расширяет возможности типовой конфигурации 1С:Управление торговлей 8 и позволяет использовать все стандартные возможности системы. Использование отчета не требует изменения типовой конфигурации.
Внешний отчет "Прайс-лист с картинками" для 1С:Управление торговлей 8 редакция 10 доступен для свободного использования. Скачать его можно бесплатно. Отчет представлен с открытым программным кодом на встроенном языке 1С Предприятие 8.
Как запустить в 1С внешний отчет Прайс-лист с картинками
Сначала надо скачать файл с внешним отчетом на этой странице. Файл внешнего отчета "Прайс-лист с картинками" находится внутри архива ZIP. Для запуска отчета необходимо его разархивировать, а затем открыть файл через "Файл"-"Открыть" в программе 1С:Управление торговлей 8 редакция 10.
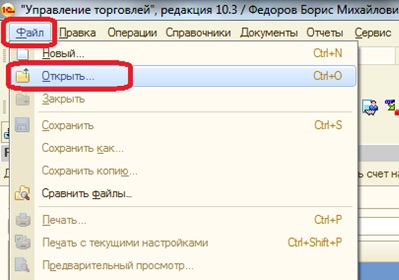
Как работает отчет для 1С Прайс-лист с картинками
Для получения отчета с настройками по умолчанию (вся номенклатура, все типы цен, с картинками, дата на утро завтрашнего дня) после открытия файла необходимо нажать кнопку "Сформировать"

Как сформировать отчет для 1С Прайс-лист с картинками на выбранную дату
Для получения прайс-листа на другую дату необходимо зайти в меню "Настройки" (кнопка №1), выделить группировку "Отчет" (поля №2,№3) и на вкладке "Параметры" (поле №4) выбрать нужное значение (поле №5), либо указать конкретную дату.
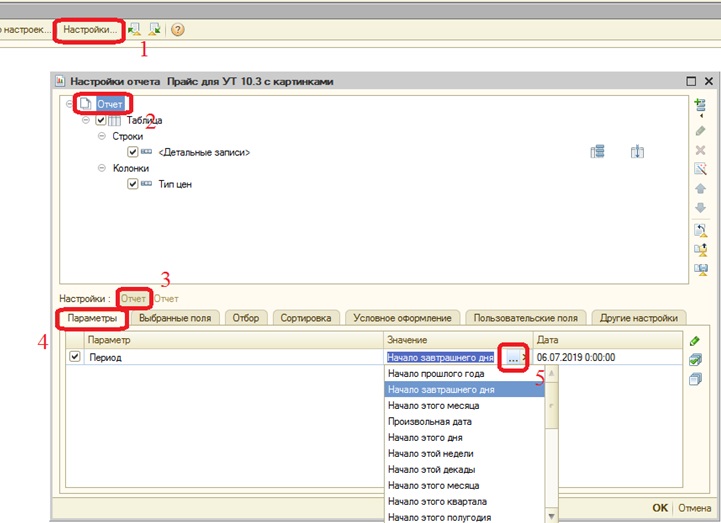
Как сформировать отчет для 1С Прайс-лист с картинками для отдельной группы номенклатуры
Для получения прайс-листа на отдельную группу номенклатуры необходимо зайти в меню "Настройки" (кнопка №1), выделить группировки "Строки" - "Детальные записи" (поле №2) и "Настройки:"-"Детальные записи" (поле №3). После этого на вкладке "Отбор" (поле №4) в списке доступных полей двойным кликом выбрать поле "Номенклатура" (поле №5), в появившейся в правом окне в строке указать вид сравнения (поле №6) и из колонки "Правое значение" (поле №7) открыть окно "Номенклатура", в котором необходимо выбрать нужное значение и нажать кнопку "Выбрать" (поле №8, кнопка №9).
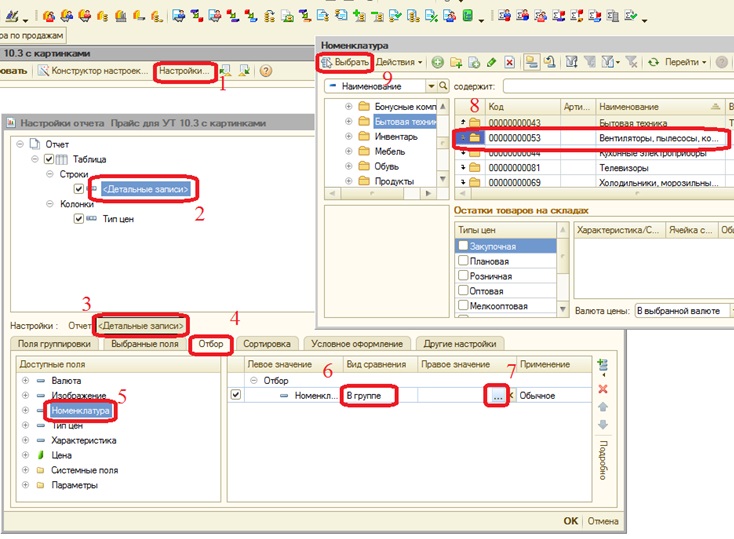
Как выключить отображение картинок в отчете для 1С Прайс-лист с картинками
Для включения или выключения отображения картинок необходимо зайти в меню "Настройки" (кнопка №1), выделить группировки "Строки" - "Детальные записи" (поле №2) и "Настройки:"-"Детальные записи" (поле №3). После этого на вкладке "Выбранные поля" (поле №4) в списке полей установить или снять флажок "Изображение" (поле №5).
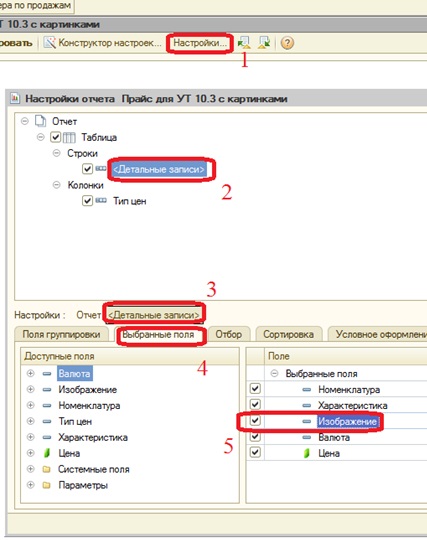
Как сформировать отчет для 1С Прайс-лист с картинками для требуемого вида цен
Для получения прайс-листа с требуемым видом цен необходимо зайти в меню "Настройки" (кнопка №1), выделить группировки "Колонки" - "Тип цен" (поле №2) и "Настройки:"-"Тип цен" (поле №3). После этого на вкладке "Отбор" (поле №4) в списке доступных полей двойным кликом выбрать поле "Тип цен" (поле №5), в появившейся в правом окне строке указать вид сравнения и из колонки "Правое значение" (поле №6) открыть окно "Тип цен номенклатуры", в котором необходимо выбрать нужное значение и нажать кнопку "Выбрать" (поле №7, кнопка №8).
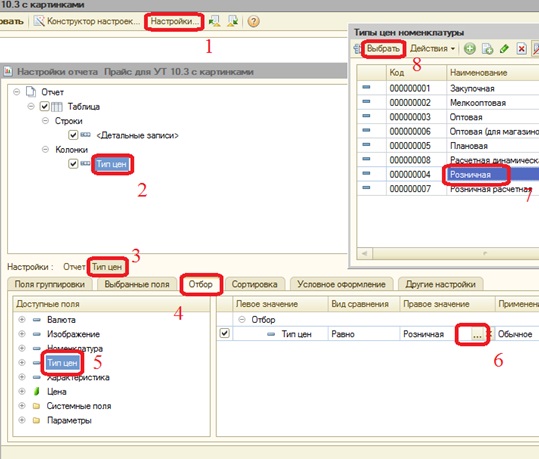
После этого необходимо в том же окне настроек выделить группировки "Строки" - "Детальные записи" (поле №2) и "Настройки:"-"Детальные записи" (поле №3). После этого так же на вкладке "Отбор" (поле №4) в списке доступных полей двойным кликом выбрать поле "Тип цен" (поле №5), в появившейся в правом окне строке указать вид сравнения и выбрать тот же тип цен номенклатуры (поле №6), что и в группировке "Тип цен".
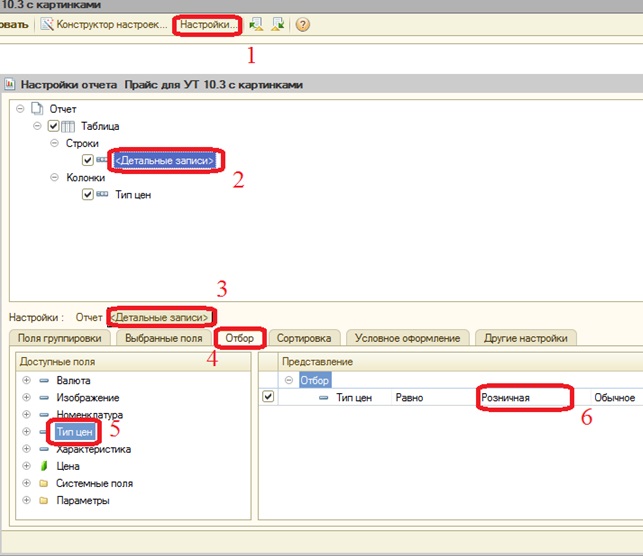
Опытные пользователи, имеющие навыки работы с системой компоновки данных, могут также воспользоваться конструктором настроек.